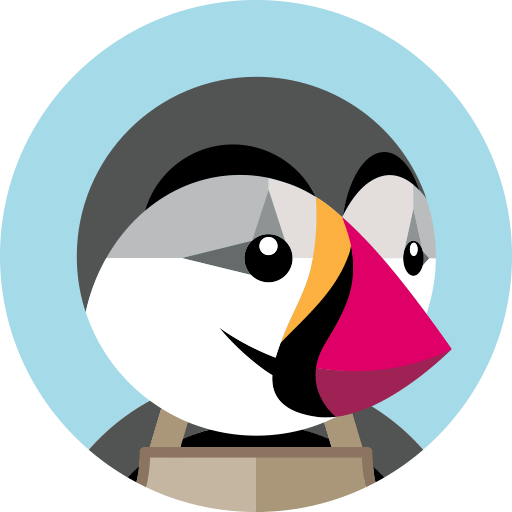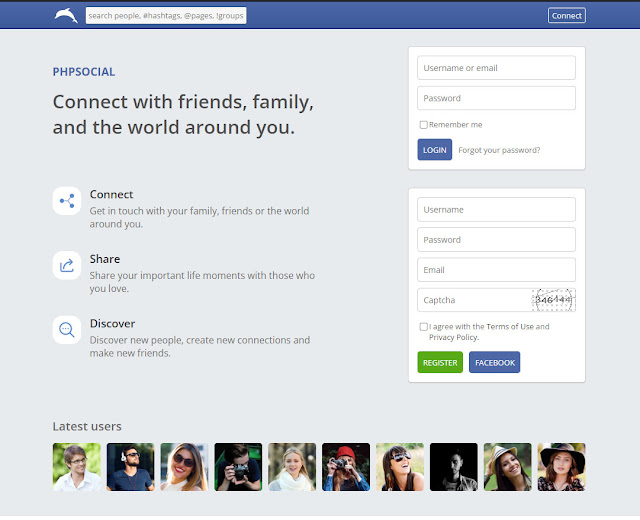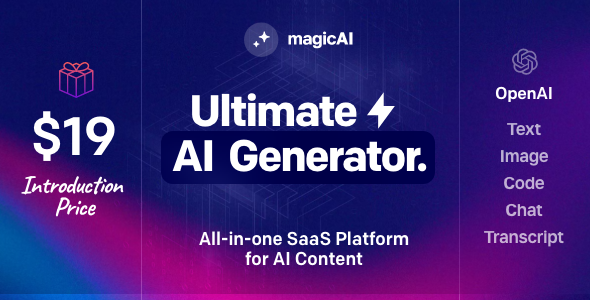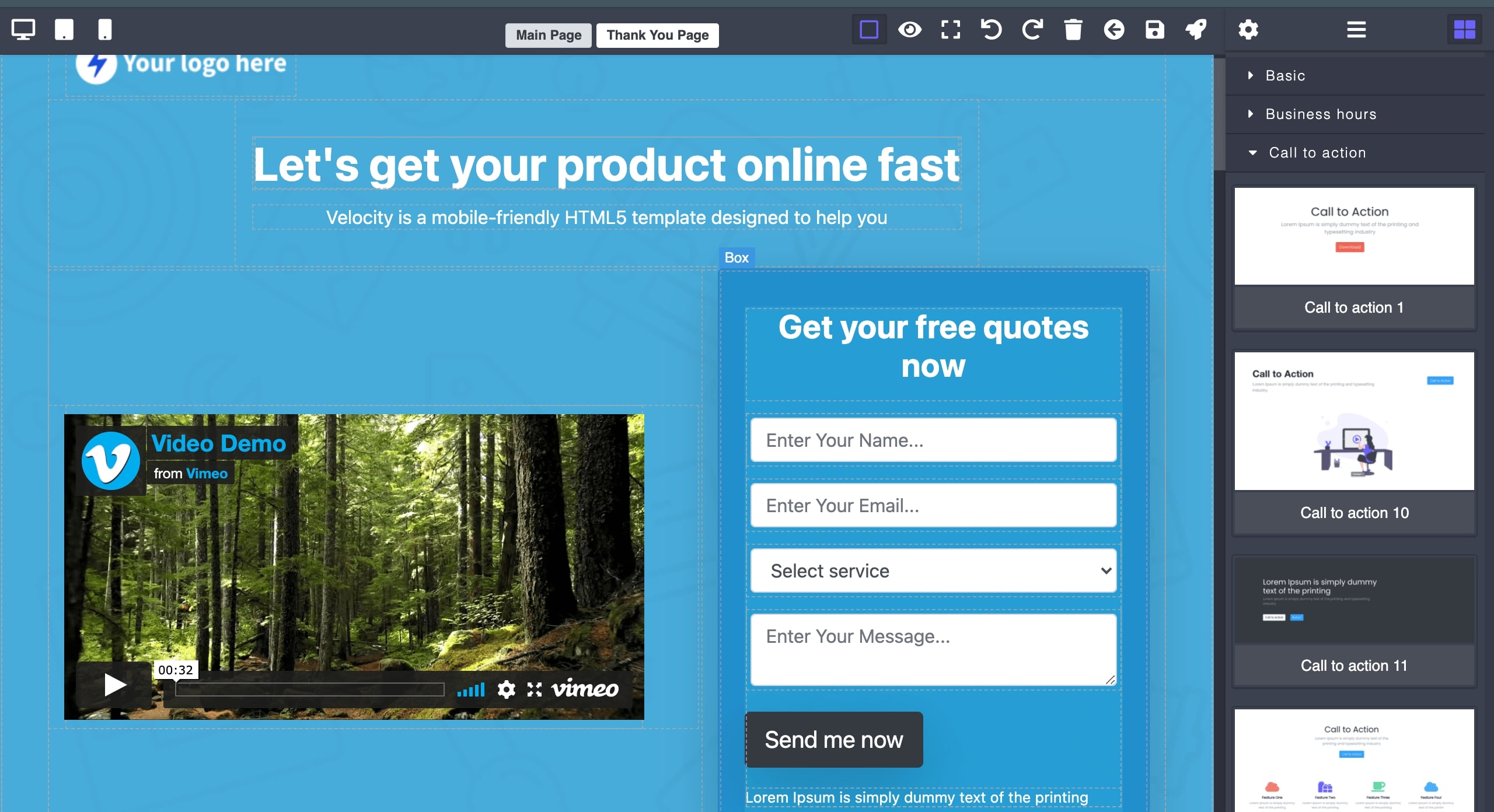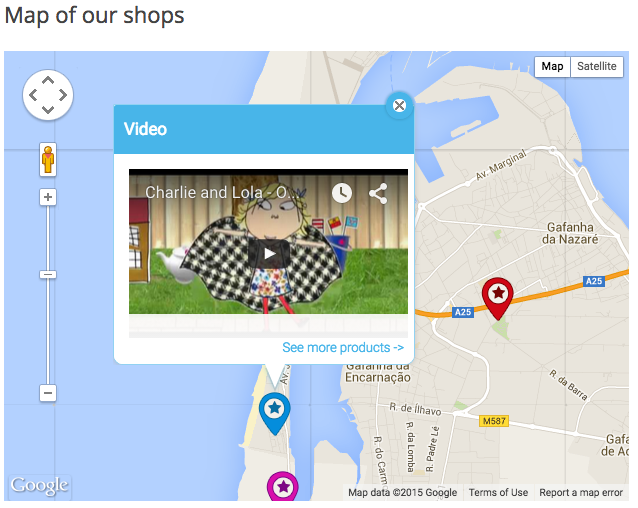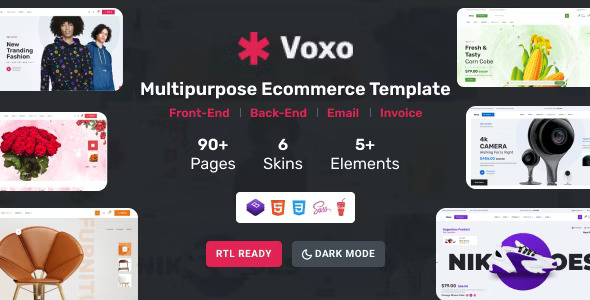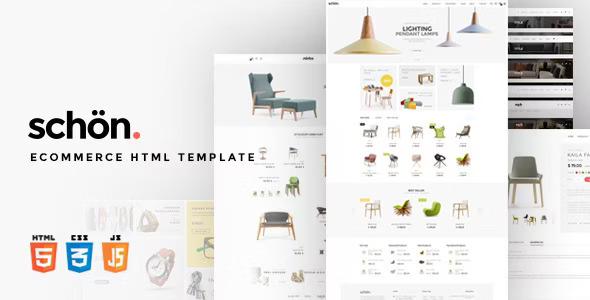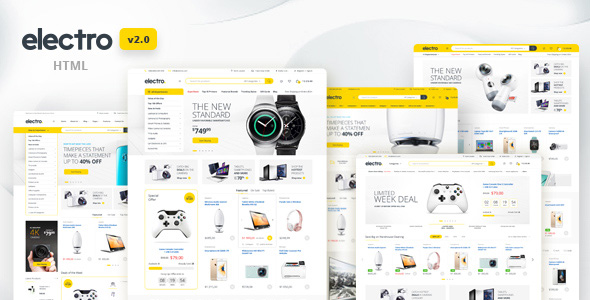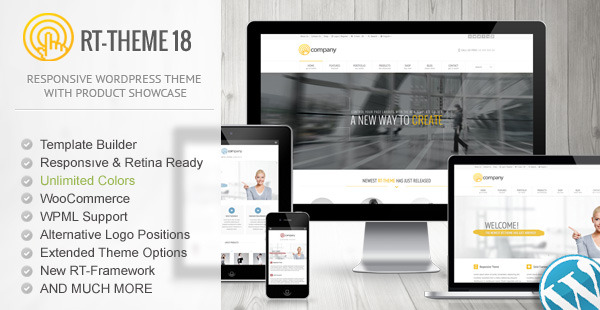1. Add a new post.
We've created an example you can follow to help you get started with your WordPress blog. First, log in to your WordPress administrator area and select "Posts" from the menu options on the left. Then, select "All Posts" in the dialogue box that appears.
Pro Tip: As you add more content to your blog, there may be occasions when it would be appropriate to select multiple articles at once. To do so, you can select the "Bulk Actions" button on the All Posts homepage.
How to create blog WordPress: Add a new blog post in WordPress
2. Add content.
You've arrived on the blank canvas where you'll add your masterpiece (AKA your content). But before you get started with this process, we have a few pointers. First, be sure to save your work frequently. While WordPress does save your progress automatically, if you lose your internet connection, it may not pick up the changes made during that time. Click the "Save draft" button in the upper right-hand corner to save.
How to create blog WordPress: Be sure to save your work as you goNow, it's time to add your content. To do so, copy-paste your original text directly into WordPress.How to create blog WordPress: Add content to a WordPress blog by copy pasting text into the text block
WordPress uses a block editor, which works exactly as you'd imagine — by creating blocks for each section of content you add. For example, paragraphs will be separated into blocks, as will images and headings.
Pro Tip: Draft your content in a document before adding it to WordPress so you don't get overwhelmed by simultaneously formatting, editing, and writing.
How to create blog WordPress: text inside WordPress editor
Uploading Images
Ready to upload your first image to your WordPress site? Adding images can make your content more digestible and visually engaging. To begin uploading a picture, press “enter” on your keyboard to create a new block. Then, click the “+” button in the top left corner to view the different blocks. Select the “Image” block.
how to create blog WordPress: upload images by creating a new block
Now, upload your image. You can either upload one from your computer, select one from the WordPress media library, or insert an image with a URL from a site like Flickr. Don’t forget to add alt text to your image for accessibility and search engine optimization.
How to create blog WordPress: upload your image and add alt text.
Your image should now be visible in the block.
How to create blog WordPress: Example of a visible image in a WordPress Blog
Pro Tip: People recall 65% of the information they see presented visually — so don't forget to use infographics on your blog!
Adding Links
Adding internal and external links is an essential way to boost your blog post quality. The anchor text is also crucial for SEO as it indicates to site crawlers what the page you’re linking to is about.
It’s easy to add hyperlinks to your content in WordPress. You can do so in two ways. The first way is to select the text you want to hyperlink. Then, find the floating menu box and select the link icon highlighted in blue below.
How to create WordPress blog: Add a hyperlink to a WordPress blog article using the link button
Add a URL in the box that appears.
How to create blog WordPress: Add a URL for the hyperlink in WordPress
Click "Enter" to insert the URL. And ta-da, you've done it!
How to create blog WordPress: insert your link by clicking enter.
The more straightforward way to add hyperlinks is by using a keyboard shortcut. Start by selecting the text you want to hyperlink.
How to create blog WordPress: Add a hyperlink to a WordPress blog article using the keyboard shortcut command or control K
Then, press Command+K (Mac) or Control+K (PC) to bring up the box and add your URL on your keyboard.
Pro Tip: It’s up to you to decide whether you’d like your links to open in a new tab. Generally speaking, if a link is external, or you’d like the visitor to stay on the page they’re currently on, turn on the option to open in a new tab.
3. Format the post.
Spoiler alert: It’s just as important that your content is organized as it is well-written. Without formatting in place, your audience is more likely to get overwhelmed by massive blocks of text and leave the page quickly (therefore impacting your bounce rate). Here's how to format your post.
Pro Tip: Readers don’t want to spend time figuring out how to navigate your post, so make it easy for them with clear formatting.
Headings
To organize a blog post, use headings. Headings tell the reader (and the search engines) what is essential on the page using a hierarchy. It’s a win-win: your readers know what to expect, and your site is more findable for search engines.
Here’s how it works: An H1 is the title of a page and lives at the top of the hierarchy and the top of the page. A blog post only has one H1. If you add more, you risk confusing Google — and your reader.
H2s are subheadings. You might have one, two, or more of these in your post. H2s are next in line in the hierarchy of a blog post. They always go below an H1. H3s follow a similar order — they always go below H2s. Think of an H3 as a subcategory. All subsequent headings follow the same pattern.
Let’s walk through an example. Say you’re writing a blog post about the best dog breeds for families. Your H1 could be: “The 10 Best Dog Breeds for Families.” Your H2s could be: “Why choose a family-friendly dog breed?” and “What are the best dog breeds for families?” Under the second H2, you could elaborate on breeds that are recommended. To do this, add H3s such as “Golden Retriever,” “Labrador Retriever,” “Cavalier King Charles Spaniel.” And under each H3 you may add an H4s such as “Why Choose This Breed” where you can provide additional information.
This results in a more digestible experience for readers and search engines.
To change a heading in a WordPress blog post, find the menu box and select the paragraph button highlighted in blue.
How to create blog WordPress: Change the heading in a WordPress blog with the menu box and heading button
Select “Heading.” Depending on the CSS settings your site has set up, you’ll see your text change in size and even color. To edit the type of heading, click the “H2” button in the menu box and select the appropriate heading.
How to create blog WordPress: Change the heading level with the heading options when formatting a WordPress blog
Pro Tip: Use headings strategically; they should reveal to your readers what to expect in the copy that follows.
Images
Images also help readers navigate your blog post, so remember to format them properly. Formatting images in WordPress is easy. Here’s how.
Select your image and find the floating menu box. Next, select the format button — the one with three horizontal lines. Next, choose the alignment you’d like for your image. Here, let’s stick with a center alignment for the photos in our blog post.
How to create blog WordPress: Align the image to the left, right, or venter with the align button in the WordPress blog menu box
Pro Tip: Stay consistent with your alignment so readers don't get confused when reading your blog posts.
4. Preview the post.
You’ve added content, images, links, and formatting for an optimal user experience. Now it’s time to preview your post before it goes live.
First, select the “Preview” button in the top right corner. Then choose whether you want to preview a desktop, tablet, or mobile version of the post. We chose “Desktop” here. Finally, select the “Preview in a new tab” option.
How to create blog WordPress: Preview the WordPress blog post using the preview button in the top right corner and selecting desktop, tablet, or mobile view
Take a look at your post for any errors. If you see any, simply go back to the editor tab and adjust as necessary.
How to create blog WordPress: Be sure to click preview before you go live. Once everything looks good, congratulations! You are ready to publish your first WordPress blog post.
Pro Tip: Don’t skip this step! Previewing allows you to check for any issues with the content, formatting, or user experience.
5. Publish the Post
To publish the post, select “Publish” in the top right corner. You’ll see a few different options for publishing, but if you want this post to be available to anyone on the internet, select “Public.”
How to create blog WordPress: Publish your WordPress blog in 9 minutes by clicking the blue publish button in the top right corner of the screen
Schedule for a Future Date or Time
Next, it’s time to choose whether you’d like your post to go live immediately or at some point in the future. You can choose to publish it immediately or schedule it for later. If you schedule your blog post, it will automatically go live on that date at that time.
How to create Blog WordPress: Choose when to publish your WordPress blog article by scheduling a time to post
Add Tags
Finally, you’ll have the opportunity to add tags to your post. These help readers navigate your posts by similar topics. This is optional, so you can leave them blank if you don’t yet have a process to organize tags.
How to create blog WordPress: Add tags to your WordPress blog by typing in tag titles in the "add new tag" box
Your blog post is now live on the web!
Pro Tip: As your blog grows and you publish more articles, you’ll find it’s increasingly important you add tags so visitors can easily peruse your content. And once you figure out how you’d like to organize tags, don’t forget to go back and add them to older content.